How to Add More Boxes to Organizational Chart in Powerpoint
Adding New Shapes to Existing Organization Charts in PowerPoint 2010 for Windows
Learn how you can add more shapes to existing organization charts in PowerPoint 2010 for Windows. While adding new shapes, you can also add hierarchical levels to your organization chart.
Author: Geetesh Bajaj
Product/Version: PowerPoint 2010 for Windows
OS: Microsoft Windows XP and higher
After inserting an organization chart (org chart) in PowerPoint 2010, you might need to add more shapes to your org chart. The default org chart that PowerPoint places has a few shapes, but you might want to add more shapes as well as add more hierarchy levels for the new shapes. Fortunately, you can make these additions and edits with just a click or two. Follow these steps to add more shapes to your org chart in PowerPoint 2010 for Windows:
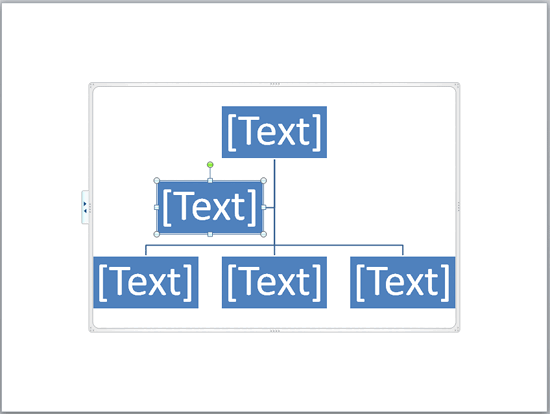
Figure 1: Organization chart 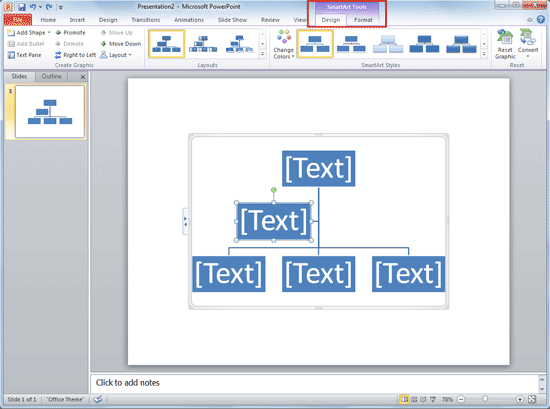
Figure 2: SmartArt Tools Design and Format tabs on the Ribbon Contextual Tabs
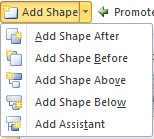
Figure 3: Add Shape drop-down gallery
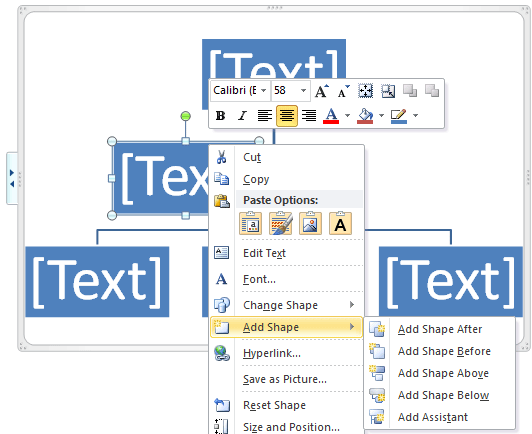
Figure 4: Add Shape submenu
Add Shape After
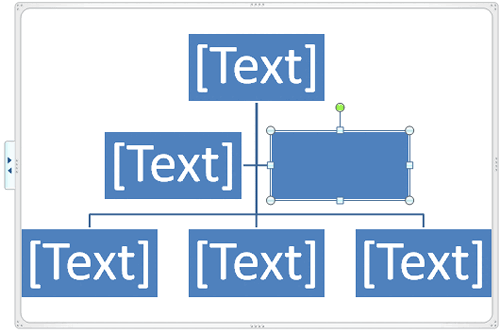
Figure 5: Shape added after the selected Shape
Add Shape Before
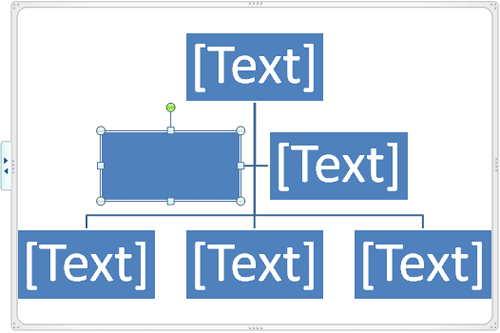
Figure 6: Shape added before the selected Shape
Add Shape Above
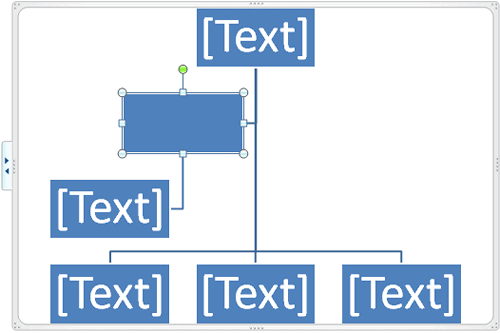
Figure 7: Shape added above the selected Shape
Add Shape Below

Figure 8: Shape added below the selected Shape
Add Shape Assistant

Figure 9: Shape added as Assistant of the selected Shape
Delete Shapes Within Organization Charts
To delete a shape within an org chart, just select the shape you want to remove and press the Delete key on your keyboard.
See Also:
11 04 02 - Organization Charts: Adding New Shapes to Existing Organization Charts (Glossary Page)
Adding New Shapes to Existing Organization Charts in PowerPoint 2013 for Windows
Adding New Shapes to Existing Organization Charts in PowerPoint 2011 for Mac
You May Also Like: 3D Content Guidelines for Microsoft: Conversation with Michelle Maislen and Jeremy Kersey | Spinach PowerPoint Templates
Popular Posts




PowerPoint Templates
Find over 6000 PowerPoint templates in thousands of categories and all colors—from a trusted PowerPoint template resource for 20 years.
This is the original page. An AMP (Accelerated Mobile Page) version of this page is also available for those on mobile platforms, at Adding New Shapes to Existing Organization Charts in PowerPoint 2010 for Windows.
Microsoft and the Office logo are trademarks or registered trademarks of Microsoft Corporation in the United States and/or other countries.
Plagiarism will be detected by Copyscape
How to Add More Boxes to Organizational Chart in Powerpoint
Source: https://www.indezine.com/products/powerpoint/learn/chartsdiagrams/add-new-shapes-org-chart-ppt2010.html
0 Response to "How to Add More Boxes to Organizational Chart in Powerpoint"
Post a Comment