How to Add Google Chrome Icon to Desktop
The taskbar at the bottom of the screen in Microsoft Windows 10 will include some icons by default. If you click on one of those icons then you can open an application. This is a really convenient feature of the application, plus it's customizable. That means you can add a Google Chrome icon to the taskbar in Windows 10 if you would like to make it easier to access.
While Microsoft Edge is a very good and fast Web browser that many users prefer over Internet Explorer, you may have become so comfortable with Google Chrome over the years that you would simply prefer to use that browser instead.
I am similar in that way, as Chrome has been my preferred browser for years. In that case it can be much more convenient to put an icon for it in the taskbar so that it is easily accessible whenever you need to browse the Web. Our tutorial below will show you how to add that icon.
How to Add Google Chrome to the Windows 10 Taskbar
- Click the search icon and type in "chrome."
- Right-click the Chrome search result and choose Pin to taskbar.
Our article continues below with additional information on adding a Chrome icon to the bar at the bottom of the screen, including pictures of these steps.
Putting a Chrome Icon at the Bottom of the Screen in Windows 10 (Guide with Pictures)
The steps in this article were performed on a laptop computer using the Windows 10 operating system. Note that this guide will require that you have already downloaded and installed Chrome.
Step 1: Type Chrome into the search field at the bottom-left of the screen.
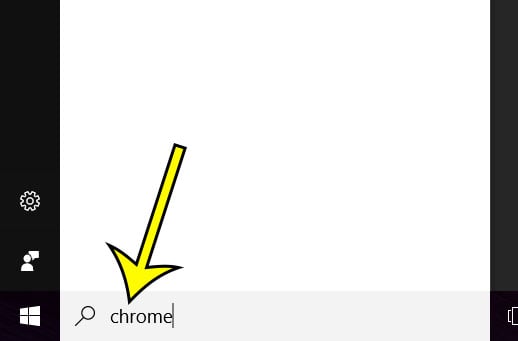
Step 2: Right-click on the Chrome search result and choose the Pin to taskbar option.
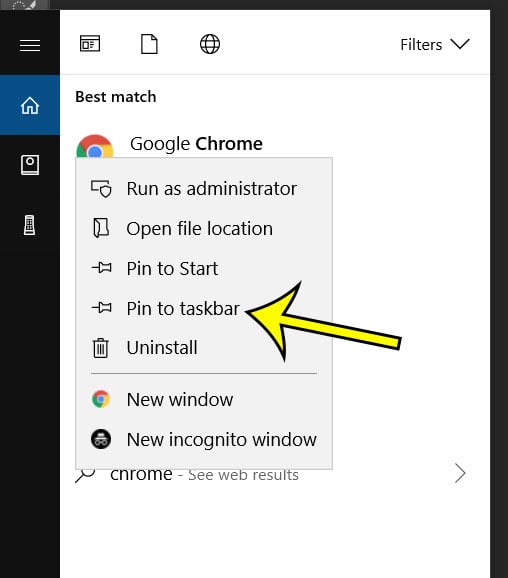
Note that the steps above are not exclusive to Google Chrome. You can use the same method to add most desktop app icons to the taskbar if you would like to make it a little easier to launch them.
Method 2 – Adding a Chrome Icon to the Taskbar
Another way that you can add Google Chrome to the taskbar is to click the Windows icon at the bottom-left corner of the screen, then scroll down until you find the Google Chrome option.
You can then right-click on Google Chrome, Choose the More option, then select the Pin to taskbar option.
Conversely you can also remove pinned icons from the taskbar. Simply right-click on the icon in the taskbar, then choose the Unpin from taskbar option.
Do you need to add more users to your computer, but you don't have Microsoft accounts for them? This guide will show you how to make a local Windows 10 account that doesn't require a separate Microsoft account.
Additional Reading
Kermit Matthews is a freelance writer based in Philadelphia, Pennsylvania with more than a decade of experience writing technology guides. He has a Bachelor's and Master's degree in Computer Science and has spent much of his professional career in IT management.
He specializes in writing content about iPhones, Android devices, Microsoft Office and many other popular applications and devices.
How to Add Google Chrome Icon to Desktop
Source: https://www.live2tech.com/how-to-add-google-chrome-to-the-taskbar-in-windows-10/
0 Response to "How to Add Google Chrome Icon to Desktop"
Post a Comment