How Do I Permanently Add Subtitles to Mp4
In the digital world, videos have a permanent and undeniable place in daily life. Whether it's for recreational or professional use, video consumption is rising at a staggering rate. For viewers, it is the perfect medium for entertainment as it is engaging and offers both visual and audio stimulation. Due to these reasons, viewers have a better recall of video content than with text and other formats, making it a marketer's ideal tool.
The good thing about videos is that they can reach a broader audience and break language barriers by adding subtitles. One of the tools that can help you hardcode subtitles is VLC. Alternatively, you can use a suitable video converter. Read on to learn more about both programs and how to use them.
How to embed subtitles into video permanently in VLC on Windows
For those who prefer listening to music and watching videos on their computer or stream online, VLC is arguably the most popular option. It is an open-source video tool that is easy to use and very reliable. More importantly, you can play virtually all types of video and audio files on VLC, and you can use it on a host of platforms such as Mac, Windows, iOS, Android, and even Ubuntu.
If you want to watch a movie in a foreign language, you can use VLC to add subtitles for better understanding. For those who love making videos, you can use VLC for adding subtitles to help viewers gain a better understanding of your content.
- How to add subtitles in VLC
- How to merge a movie with subtitles permanently
- How to create subtitles in VLC
To get VLC for your computer, click the link below:
Open the VLC website
How to add the VLC media player subtitles
The good thing with VLC player subtitles is that they are easy to add, even if you have little experience with the software. Therefore, you do not have to miss a movie or TV series just because it is in a foreign language. Even if it does not have subtitles, you can download them from a host of third-party websites.
Here's what to do if VLC is not showing subtitles:
- Download the subtitle file for your movie from a preferred third-party website.
- Open the video file with VLC.
- Click Subtitles and then Add Subtitle File, select the subtitles.
This is how to add subtitles to VLC. However, this way, the subtitles track is only available while you're watching the video. It's not embedded into the movie permanently. So next time you play the video file, there won't be subtitles in it. But that does not mean that VLC subtitles are not working. You simply need to hardcode the subtitles into the movie. Here's how to add subtitles to a movie permanently with VLC.
Step 1. Open the Media menu and select Stream. Then hit the Add button and select your video.
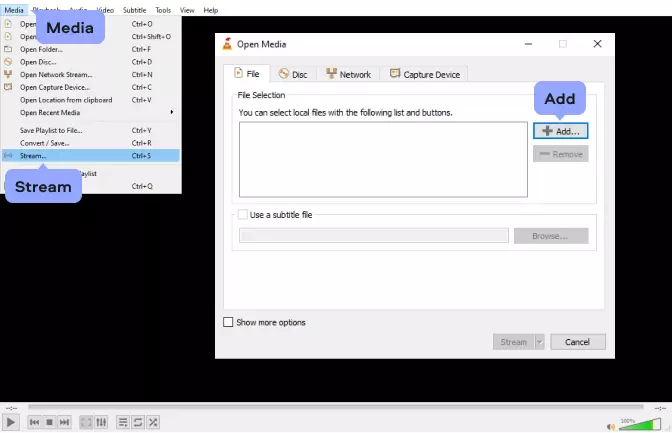
Step 2. Now add the subtitles files – tick Use a subtitle file box, click Browse, and select your SRT file. Click Stream and then Next.
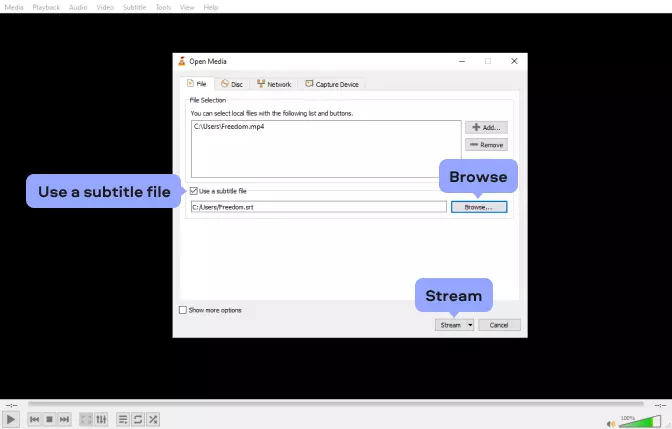
Step 3. To indicate the folder for export, select File and click Add. In the new window, click Browse and type the name for your video. Make sure that the filename ends with ".mp4" or another extension name. Next, select the folder where you want to save the file and click Save. Hit Next to continue.
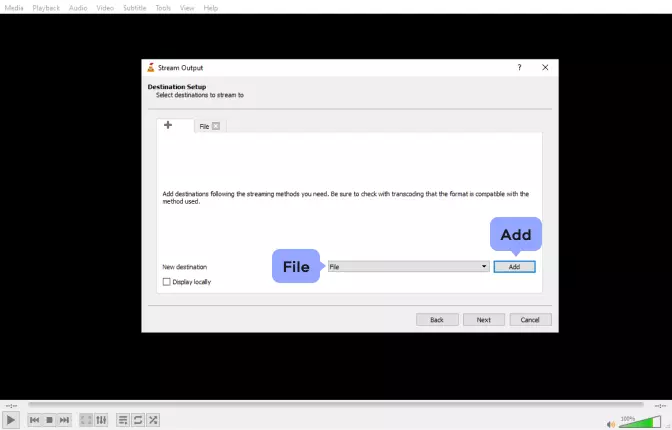
Step 4. Tick the Activate Transcoding box. Then hit the Wrench icon and open the Subtitles tab. Tick the boxes Subtitles and Overlay subtitles on the video. Click Save and then Next. In the new window, click Stream.
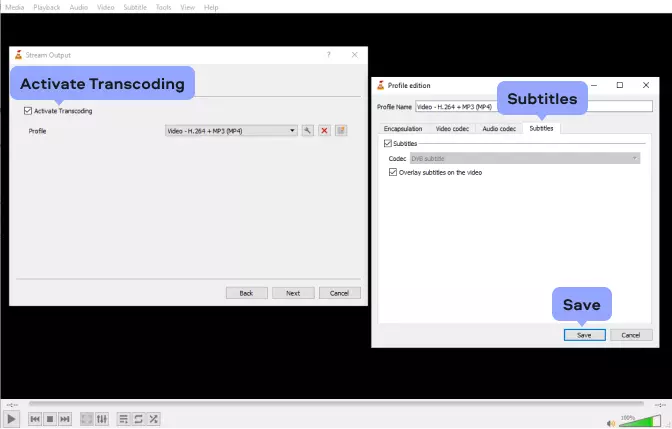
Great! Once the processing is done, you will find your video with hardcoded subtitles in the folder you've selected. So now you know how to hardcode subtitles with VLC!
If the subtitles are not working in VLC at this stage, select 'Add subtitle file' from the subtitle menu and select the downloaded file. You will now be able to enjoy your video with subs.
How to create subtitles in VLC
If you fancy yourself as a moviemaker, go the extra mile and use VLC to embed subtitles. You will need a subtitle creator app or use a text editor. When it comes to VLC subtitle file formats, .srt is the standard format. Therefore, proceed to save your file in .srt format.
Doing so allows you to use any text editor to hardcode subtitles on VLC. If you want to add effects to the subtitles, use HTML with a .srt file. Otherwise, the subtitles will appear as plain white text on the screen.
When creating subtitles in SRT format, you will rank them in order with a number and then add timestamps in minutes, seconds, and milliseconds. This is what determines the duration the subtitle will appear on the screen.
- Open your favorite text editor.
- Paste the format above and save it as .srt.
- Play the video and add the subtitle as you match them with the timestamp in the player.
- For each caption, you want to appear on the screen, add a new line, timestamp, and subtitle.
- Rinse and repeat the process until you add all subtitles necessary.
If all the instructions above seem too complicated or don't work for you, check out a simpler alternative:
How to embed subtitles with Movavi Video Converter
How to add subtitles to a movie in VLC permanently on a Mac
VLC has a Mac version, too. However, unlike with many other programs, the interface for the Mac version is different from the Windows one. Here's how to embed subtitles into video permanently in VLC on a Mac:
Step 2. From the File menu, select Advanced Open File.
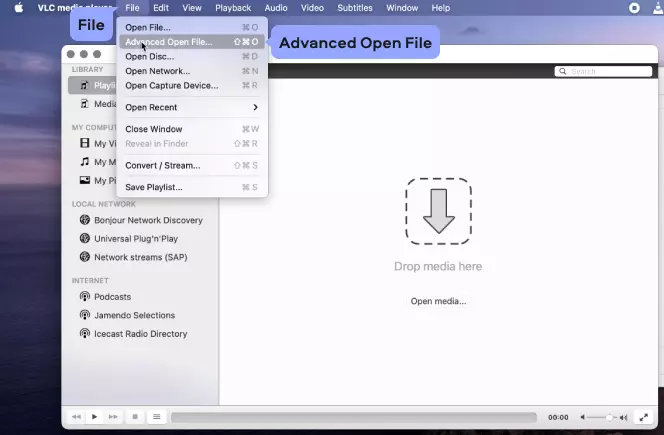
Step 3. Click Browse and find the video you want to subtitle. Tick Add Subtitle File, then click Choose > Browse to locate the SRT file to add to the video. To confirm, click OK.
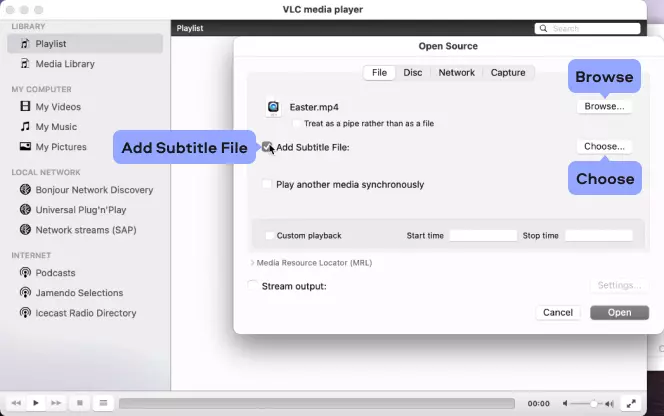
Step 4. Tick Stream output and click Settings. In the window that opens, select Browse to set the output file name and folder. Make sure to set the file extension to .mp4 to get the correct output video file. Click Save. Set the Encapsulation method to MPEG 4. In Transcoding options, tick both Video and Audio. Finally, click OK and Open.
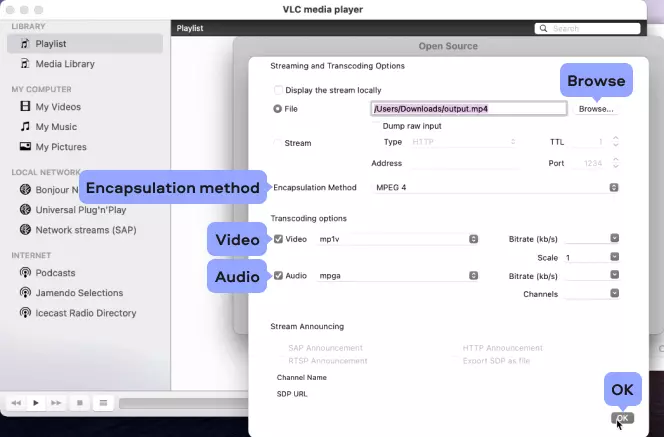
Now, when you open the output file, you will be able to turn the subtitles on by opening the Subtitles menu and selecting a suitable option from the Subtitle Track list.
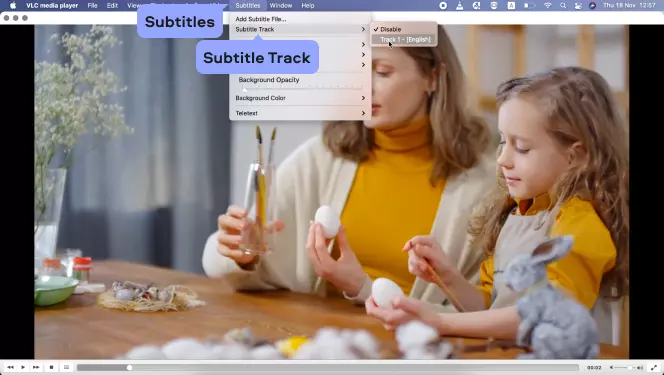
If all the instructions above seem too complicated or don't work for you, check out a simpler alternative:
How to embed subtitles with Movavi Video Converter
VLC subtitles are not working? Try a VLC alternative!
If you find it difficult to add subtitles to a video in VLC, Movavi Video Converter is a suitable alternative. It is an excellent tool for adding subtitles to your videos, along with offering lightning-fast conversion and other video-editing capabilities.
Here's how to go about it once you have downloaded and installed Movavi Video Converter.
Step 1. Run Movavi Video Converter.
Step 2. On the top left corner of the app, select Add Media, then choose Add Video, select the file, and click Open.
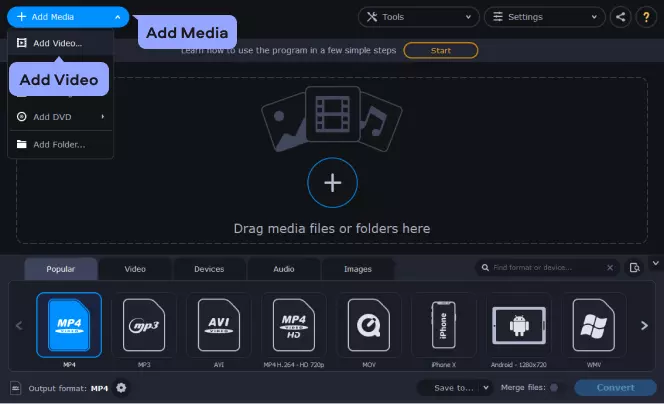
Step 3. Click Video in the tabs below and select the format you need.
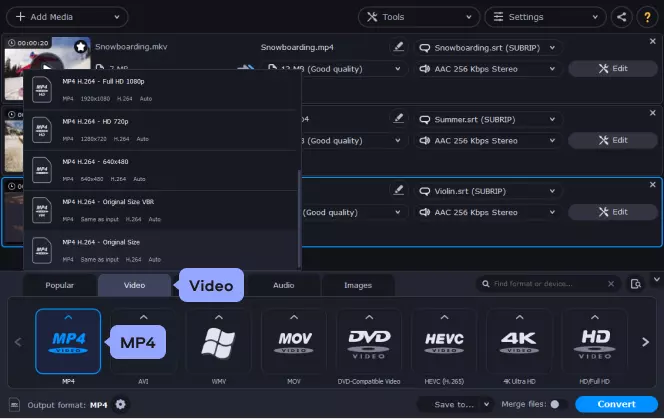
Step 4. Select No subtitles and hit Add. Select Choose file if the file with subtitles is on your computer. Select Search online if you do not have a subtitle track on your computer. Enter the appropriate name if it's different from the movie title, select the preferred language, and hit Search. Choose the file you want and then click Download and Add.
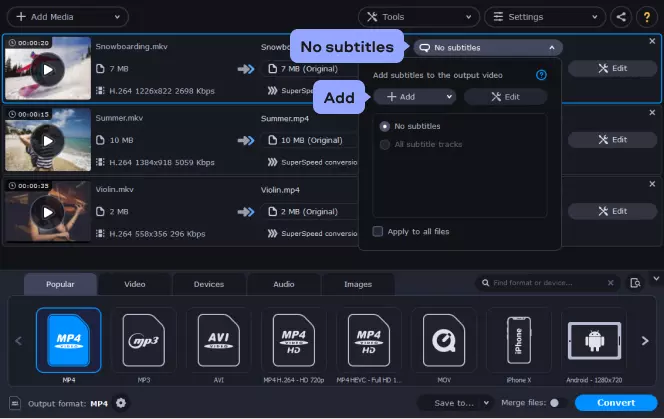
Step 5. In the lower section of the application, select Save to and then choose the destination folder. Click Convert to merge the SRT with your video.
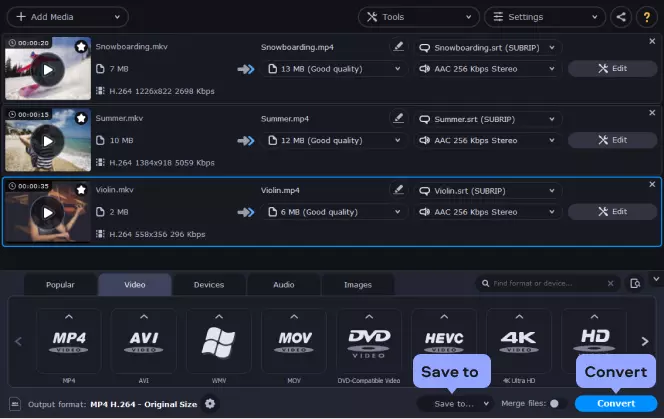
At this stage, the subtitles are embedded in the video.
Adding subtitles with Movavi Video Converter is fast and hassle-free. The program also lets you easily change the size, font, and position of subtitles. If the subtitles are not synchronized with the audio track, you can fix it with the synchronization tool. In addition to the advanced subtitle editing tools, it allows you to convert over 180 media formats.
VLC vs. Movavi Video Converter comparison table
| Feature | VLC | Movavi Video Converter |
|---|---|---|
| Availability for Mac and Windows | Yes | Yes |
| Simple interface | No | Yes |
| Searching for suitable subtitles online | No | Yes |
| Playing subtitled videos | Yes | Yes (preview only) |
| Pricing | Free | Paid (7-day free trial) |
| Video editing tools (crop, rotate, trim) | Yes (suitable for advanced users | Yes (easy to use for beginners and advanced users alike) |
| Video conversion | Yes (suitable for advanced users | Yes (easy to use for beginners and advanced users alike) |
Whether you are using Mac or Windows, both Movavi Video Converter and VLC Media Player are suitable options. The tools also support all the major formats. The primary differences are that Movavi is more user-friendly. Movavi Video Converter also offers a host of video editing tools you can use to make your videos even better.

Movavi Video Converter
The ideal way to get your media in the format you need!
Frequently asked questions
How do I synchronize subtitles in VLC?
When using Windows, you can synchronize subtitles if they do not appear correctly. If they are already enabled, go to Track Synchronization under Tools. From there, use the Subtitle track synchronization under Subtitles/Video to adjust subtitles.
If you are a Mac user, the process is pretty much similar. Play the video and select Subtitle track under Subtitles to check if subtitles are turned on. Proceed to click on Track synchronization under Window and then select Subtitle track synchronization to adjust the subtitles.
Why are subtitles not working in VLC?
There are times you will notice VLC not showing subtitles, even if the video has a subtitle track. This usually happens when the subtitle file is in a different file from the video or the name is slightly different from the video file. When VLC is not playing subtitles, you can either transfer the SRT file to the folder containing the video file or manually load the subtitle file.
How can I edit subtitles in VLC?
If you want your subtitles to be something other than plain white text, the platform has tools that allow you to adjust VLC subtitle size and font. Go to Tools, then select Subtitles and OSD under Preferences. Here you can change the VLC subtitle font, font size, font color, background color, and vertical placement. Make the adjustments you desire, and then click Save.
What is the shortcut key for subtitles in VLC?
To make your work easier, there are shortcut keys for VLC player subtitles. These are G, H, and V, which help decrease subtitle delay, increase subtitle delay, and cycle through subtitles, respectively.
How to add subtitles to a movie permanently on Android?
To add subtitles to a film temporarily, you can use VLC. However, if you want to embed the subtitles permanently, you'll have to use different software. Here's one option of how you can do it:
- Download both the movie and the SRT file to your device. Put them in one folder.
- On Google Play, find, buy, and install FFmpeg CLI Professional.
Get FFmpeg CLI Professional - Launch the app, tap Open.
- In the Input field, copy and paste the following line:
-i -i -vcodec copy -acodec copy -scodec srt -metadata:s:s:0 language=en
(If the subtitles you want to insert are not in English, change the language parameter accordingly.) - Move the cursor after the first "-i", tap the + icon above the field, and select File Path (Browse by Yourself). Next, locate and select the video file.
- Then, move the cursor after the second "-i" and repeat all the same actions selecting the subtitle file this time.
- Set the cursor at the end of the line, tap +, choose Directory Path, then select the destination for the output file.
- When the app asks you to enter a file name, tap Yes, enter the desired name and file format (e. g., .mp4), and tap OK.
- Finally, tap Run. After the processing is done, the subtitles file will be stored in the target folder.
How to add subtitles in VLC on iPhone?
VLC has an iPhone version that works well for watching movies with subtitles:
Get VLC for iPhone
Here's how to add subtitles to a movie that you're watching on an iPhone:
- Before launching the film, download a matching SRT subtitle file from any website you're usually using.
- Drop the file into the same folder as your movie is and name it the same way the movie file is named (minus the files' extensions).
- Launch VLC and open the movie.
- The app will ask you to select a title track. Select the middle option.
How to add subtitles to a movie on a laptop?
You can use VLC to add subtitles to a movie on a laptop. Just make sure that both the film and the subtitles are in the same folder and have the same file name except for the extensions. In this case, when you open the movie in VLC, the app will launch it with the subtitle track automatically.
If you want to merge the movie with the subtitles permanently, it's easier to do with Movavi Video Converter:
- Download and install the program on your laptop.
Download Movavi Video Converter for Windows
Download Movavi Video Converter for Mac - Next, drag and drop the movie file into the program's window.
- Select the desired file format. You can choose the same as the original movie or a different format.
- Open the Subtitles dropdown menu, click Add, and select the SRT file you want to embed.
- To launch the process, click Convert.
How Do I Permanently Add Subtitles to Mp4
Source: https://www.movavi.com/learning-portal/how-to-add-subtitles-in-vlc-permanently.html
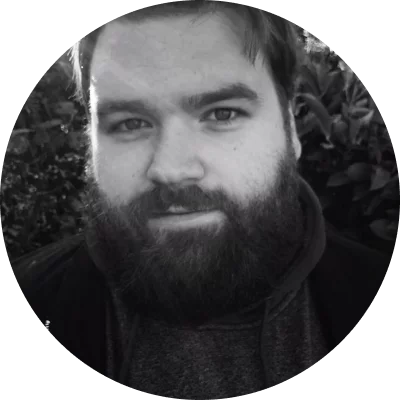
0 Response to "How Do I Permanently Add Subtitles to Mp4"
Post a Comment